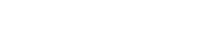Projektin suunnittelu
Jos projektilla on vain suunnittelemattomat eli projekti on tyhjä, tulee ensin luoda vähintään yksi vaihe. Lisää vaihe hiiren oikean painikkeen valikosta ”Lisää”. Luo.
Vaiheelle lisätään aktiviteetteja. Klikkaa vaihe aktiiviseksi ja avaa hiiren oikean painikkeen valikosta ”Lisää”.
Valitse aktiviteetin tyyppi ja anna aktiviteetille nimi. Luo.
Voit myös kloonata vaiheita ja aktiviteetteja. Klikkaa kloonattava rivi aktiiviseksi ja paina Ctrl+D. Nimeä uusi vaihe/aktiviteetti.
Aktiviteetin julkaisu
Voit julkaista yhden aktiviteetin klikkaamalla editorissa ”Julkaise”.
tai voit julkaista monta aktiviteettia kerralla valitsemalla julkaistavat aktiviteetit ja klikkaamalla hiiren oikean painikkeen valikosta ”Julkaise ruksitut….”.
Huom! Aktiviteetin vastuuhenkilö saa notifikaation, jossa hänelle kerrotaan uudesta aktiviteetista. Aktiviteetin julkaisemisen yhteydessä viestin saajalle voi kirjoittaa kommentin.
Julkaistu aktiviteetti näkyy tämän jälkeen myös vastuuhenkilön omat työt sivulla.
Julkaisun tilanne näytetään projektin suunnitelmalla sarakkeessa Julkaistu.
Aktiviteetin siirtäminen
Voit siirtää vaiheiden ja aktiviteettien paikkaa projektin suunnitelmalla hiirellä raahaamalla. Jos raahaat aktiviteetin toisen aktiviteetin päälle, siitä tulee ko. aktiviteetin ala-aktiviteetti.
Voit siirtää useita aktiviteetteja kerralla valitsemalla siirrettävät aktiviteetit ja sen jälkeen raahaamalla.
Taulukon asettelu ja tallennetut näkymät
Voit lisätä ja poistaa taulukossa näytettäviä sarakkeita ”Sarakevalitsin” painikkeesta.
Tuo uusi sarake sarakevalitsin laatikosta raahaamalla sarakkeen otsikko haluamaasi paikkaan tai piilota sarake raahaamalla taulukossa oleva otsikko sarakevalitsin laatikkoon.
Voit tallentaa asettelun klikkaamalla asetteluvalikosta ”Hallitse”.
Luo uusi asettelu ja valitse asettelun näkyvyys.
Henkilökohtaiset – Asettelu näkyy vain sinulle
Jaettu – Asettelu näkyy kaikille käyttäjille kaikilla projekteilla
Projekti – Asettelu näkyy vain ko. projektin asetteluvalikossa
Anna asettelulle nimi ja tallenna.
Massamuutos
Voit muokata aktiviteetteja myös massana. Valitse muutettavat aktiviteetit ja klikkaa hiiren oikean painikkeen valikosta ”Muuta ruksittuja”.
Rivien valinta – Jos työkaluun on tallennettu aikaisemmin käytetty massamuutos, voit valita sen ”Lataa skripti” valikosta.
Toimenpiteet – Määrittele tehtävät muutokset.
Lisää ”Lisää toimenpide” painikkeella niin monta riviä, kun on muutettavia arvoja. Voit asettaa kentän tietoja, poistaa vanhoja tietoja, muuttaa resursseja sekä lisätä viestejä samalla kertaa.
Jos olet valinnut aktiviteettien lisäksi vaiheita tai resursseja, valitsemalla ”Päivitä vain aktiviteetteja” saat aktiviteettien kentät näkyviin ja muutokset menevät vain aktiviteeteille.
Suorita ja tallenna – Valitse jos haluat lähettää vastuuhenkilöille ja resursseille sähköpostin. Klikkaa ”Seuraava” ja aja massamuutos.
Projektin aikataulu
Voit tarkastella projektin aikataulua klikkaamalla projektin suunnitelmalla valikosta ”Gantt” tai valitsemalla vasemman laidan valikosta projektin aikataulun.
Lähennä ja loitonna aikataulukuvaa suurennuslaseista.
Piirrä aikataulu Ctrl+hiiren vasen painike.
Peru aikataulun muutos kumoa painikkeella.
Yhden osa-alueen suunnittelu
Kohdista – Loitonna toiminnolla voit syventyä tiettyyn vaiheeseen/osa-alueeseen. Suodata näkymää klikkaamalla halutun vaiheen päällä hiiren oikean painikkeen valikosta ”Kohdista”.