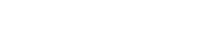Sisällysluettelo
Testitapauksen lataus
Aloita testitapauksen lataus avaamalla valikosta ”Tuo” ja valitse ”Tuo testitapauksia”. Hae Excel-tiedosto klikkaamalla latauspainiketta.
Valitse mäppäys soluista.
Valitse haluatko luoda testitapauksen julkaisemattomana vai julkaistuna. Julkaisematon testitapaus näkyy vain projektin suunnitelmalla.
Mikäli olet päivittämässä olemassa olevaa testitapausta, valitse Päivitä.
Laita ruksi tuo testirivit -ruutuun.
Kirjoita rivi, jolta testirivit alkavat.
Mäppäys
Tähdellä merkityt kentät ovat pakollisia. Valitse taulukkoon Excel-tiedostossa oleva vastine klikkaamalla ensin mäppäystaulun kentän linkkipainiketta ja sen jälkeen Excel-tiedoston linkkipainiketta. Linkityksen voi poistaa ruksista.
Huomaa! Testitapauksia ladatessa mäppäystauluja on kaksi. Muista täyttää molempien tiedot.
Voit asettaa mäppäystauluun myös vain oletusarvon. Valitse oletusarvo alasvetovalikosta.
Mikäli asetat linkityksen sekä oletusarvon, aktiviteetille tulee ensisijaisesti Excelissä oleva arvo, mutta sen ollessa tyhjä, aktiviteetille tulee tauluun valittu oletusarvo.
Testiriveissä voi olla myös otsikkorivejä. Merkitse Exceliin rivi joko kirjaimella tai numerolla. Mäppää otsikkorivi.
Punaisella merkityt kohdat ovat kriittisiä virheitä. Virhe estää latauksen, joten ne tulee korjata.
Oranssilla merkityt kohdat ovat virheellisiä, mutta ei estä latausta. Kentät tuodaan tyhjänä.
Keltainen väri kertoo, että kentästä puuttuu arvo, mutta se ei estä latausta. Kenttä tuodaan tyhjänä.
Vihreä väri kertoo mäppäyksen olevan kunnossa.
Sininen väri kertoo vakioarvon olevan kunnossa.
Pääset takaisin mäppäykseen klikkaamalla Mäppäys välilehteä.
Lataa aktiviteetit klikkaamalla Tallenna. Kun lataus on valmis, ”Tuonnin tulos” -sarakkeeseen tulee OK.