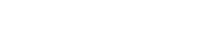Sisällysluettelo
Aktiviteettien lataus
Aloita aktiviteettien lataus avaamalla valikosta ”Tuo” ja ”Tuo aktiviteetteja”.
Huom! Jos olet lataamassa myös testirivejä, käytä ohjetta Testitapauksen lataus excelistä.
Hae tiedosto koneeltasi.
Valitse mäppäystapa mäpätäänkö tiedot sarakkeista vai soluista.
Valitse haluatko luoda aktiviteetit julkaisemattomana vai julkaistuna. Julkaisematon aktiviteetti näkyy vain projektin suunnitelmalla.
Mikäli olet päivittämässä olemassa olevia aktiviteetteja, valitse Päivitä. Ladattavassa Excelissä tulee olla ProjectTOPin luomat aktiviteettien ID:t, jotta kohdistus on mahdollista.
Kirjoita rivi, jolta mäppäys alkaa. Oletuksena on, että ensimmäinen rivi on otsikkorivi, jolloin mäppäys alkaa riviltä kaksi.
Mäppäys
Tähdellä merkityt kentät ovat pakollisia. Valitse taulukkoon Excel-tiedostossa oleva vastine klikkaamalla ensin mäppäystaulun kentän linkkipainiketta ja sen jälkeen Excel-tiedoston linkkipainiketta. Linkityksen voi poistaa ruksista.
Voit asettaa mäppäystauluun myös vain oletusarvon. Valitse oletusarvo alasvetovalikosta.
Mikäli asetat linkityksen sekä oletusarvon, aktiviteetille tulee ensisijaisesti Excelissä oleva arvo, mutta sen ollessa tyhjä, aktiviteetille tulee tauluun valittu oletusarvo.
Siirry esikatseluun klikkaamalla Muodosta esikatselu.
Punaisella merkityt kohdat ovat kriittisiä virheitä. Virhe estää latauksen, joten ne tulee korjata.
Oranssilla merkityt kohdat ovat virheellisiä, mutta ei estä latausta. Kentät tuodaan tyhjänä.
Keltainen väri kertoo, että kentästä puuttuu arvo, mutta se ei estä latausta. Kenttä tuodaan tyhjänä.
Vihreä väri kertoo mäppäyksen olevan kunnossa.
Sininen väri kertoo vakioarvon olevan kunnossa.
Pääset takaisin mäppäykseen klikkaamalla Mäppäys välilehteä.
Lataa aktiviteetit klikkaamalla Tallenna. Kun lataus on valmis, ”Tuonnin tulos” -sarakkeeseen tulee OK.
Mäppäystaulun tallennus
Nimeä pohja ja tallenna. Jatkossa voit valita valikosta tekemäsi mäppäystaulun.
Excel-esimerkki
Jos päivität olemassa olevia aktiviteetteja, Excelin tulisi aina sisältää aktiviteettien ID. Aktiviteettien määrä voi vaihdella ja ne voivat olla useammalla välilehdellä.